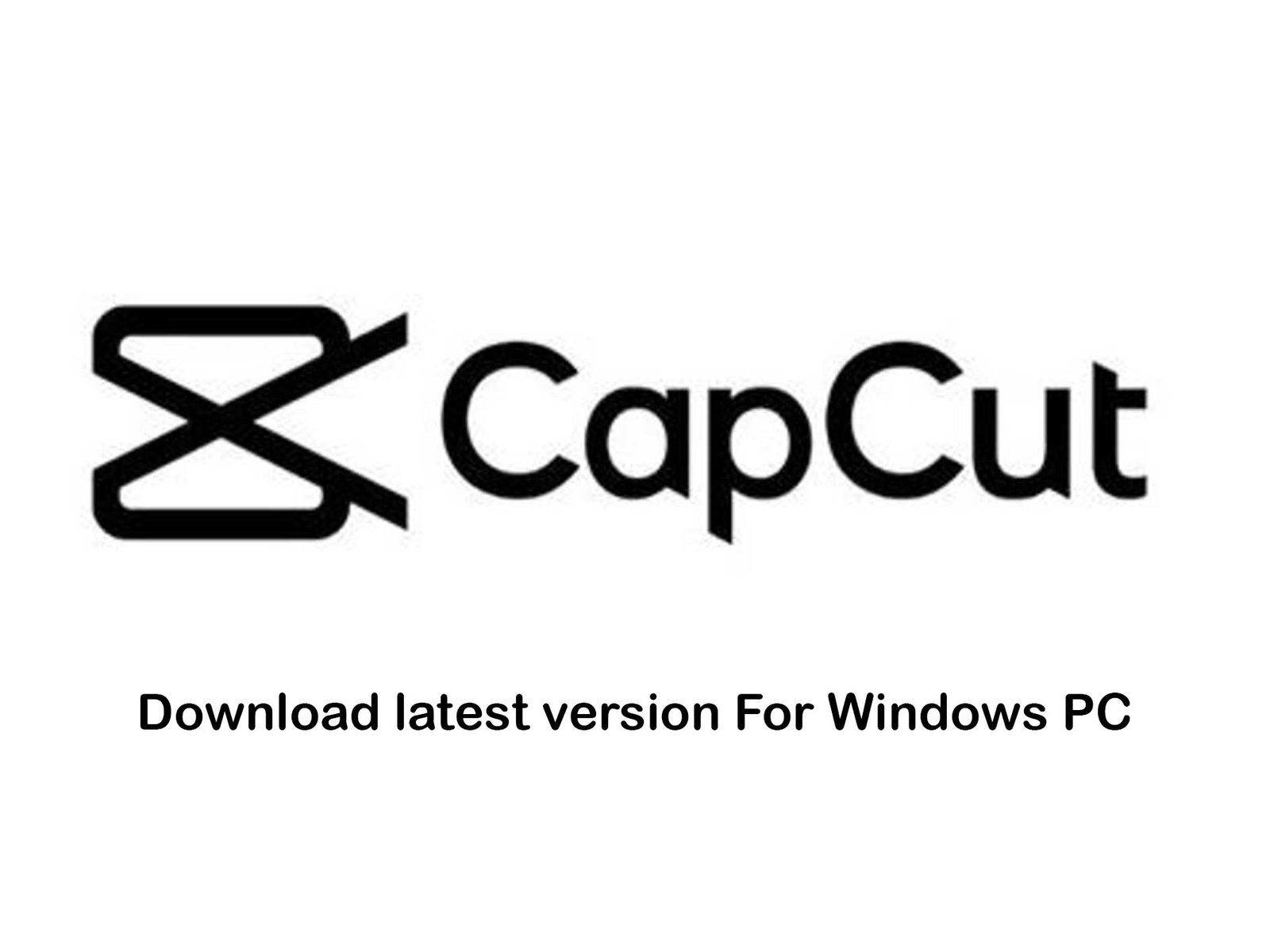How to take Screenshot on Nokia 6

In this short tutorial you will be able to take/capture screenshot on Nokia 6. Nokia 6 has been released and now users have started exploring their newly born Android based Nokia devices. Nokia had been the most sold brand until before iOS and Android smartphones entered market, now after almost a decade later Nokia stepped into Android world with pure stock interfaced Android running devices. We have been regularly posting guides on, how to take screenshot on multiple devices from different OEM this is the first time we are going to show the easiest process to capture screenshot on Nokia 6.
The process to take screenshot on Nokia 6 almost follows the same process we have been using on other Nokia phones. The Nokia 6 comes with a pure stock Android interface without any custom skin and uses Pixel launcher, so taking screen on Nokia 6 and Pixel devices is relatively same.
Taking screenshot is best way to share your achievements with friends in any game or something you wanna give them proof of that you actually did it. The Screenshot capture feature is present on almost every Android device but for each OEM it is somehow different below we have shared the process to take screenshot on Nokia 6.
How to take screenshot on Nokia 6
Just follow the below simple steps to take screenshot on Nokia 6.
Process:
- Turn on your device display and move to the screen that you wish to capture.
- Now press and hold Power button + Volume Down button on the side simultaneously for a moment.
- You will see an animation with a click sound notifying you that the screenshot has been taken.
So that was all about the process to capture screenshot on Nokia 6 by Hardware button combination.
How to access the captured Screenshots on Nokia 6
- Just swipe down the notifications bar and tap on the recently captured screenshot.
- It will open the last captured screen for you.
- To access all the screenshots you captured on your device. Go to Gallery and open the Screenshots folder.
- There you’ ll find the collection of all the screenshot you took now or earlier.
That’s it! If this guide helped give us your feedback and stay tuned for more updates.