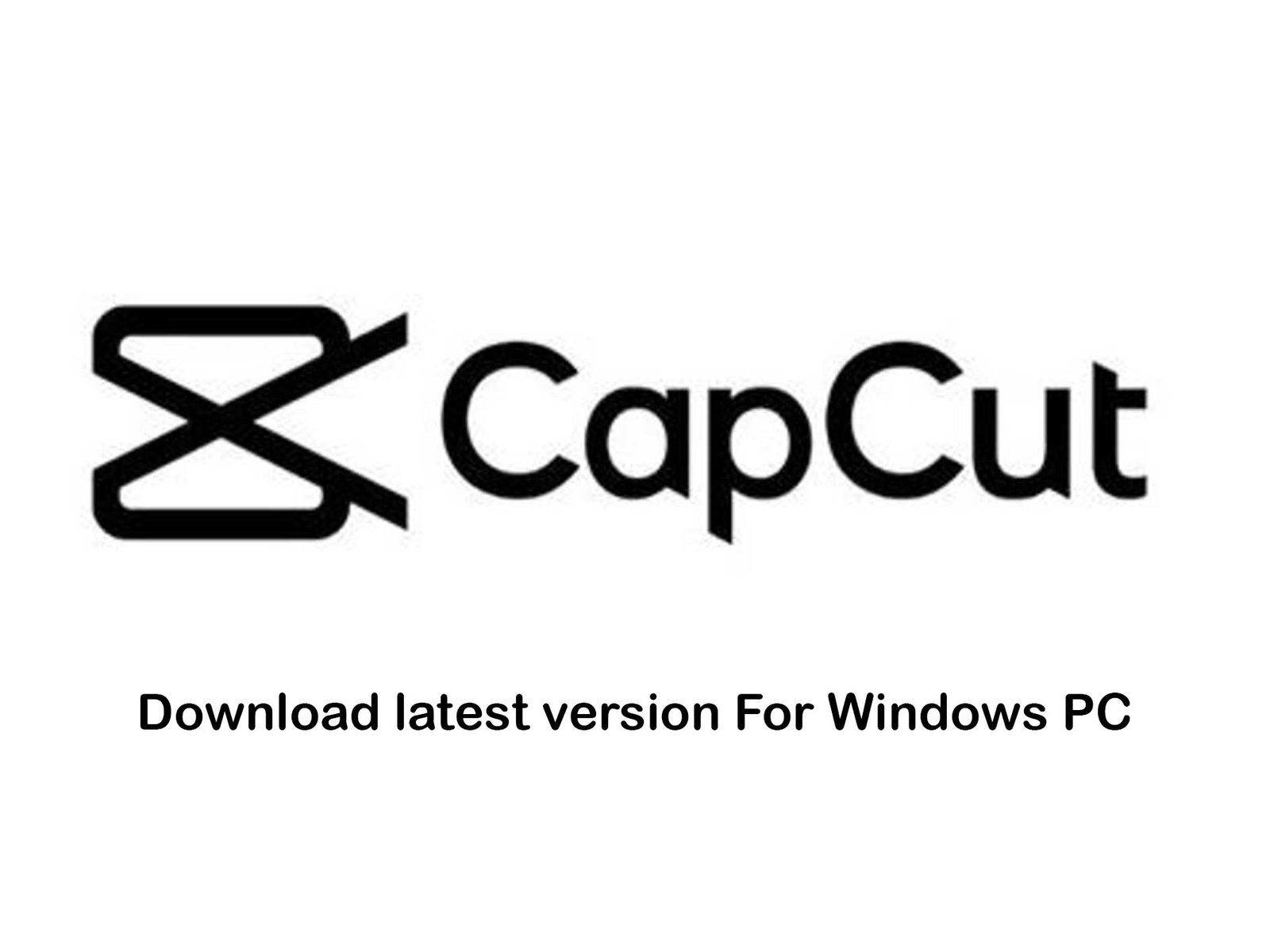How to take screenshot on Galaxy Note 8

In this short tutorial we’ll show you, how to take screenshot on Galaxy Note 8. The process to take screenshot on most of the Samsung devices we were using before Galaxy Note 8 was almost same. While the process to take screenshot on Galaxy Note 8 is somehow different due to different button positions and design.
The previous flagships and all the other older Galaxy device include the Home button press to capture screenshot but in Galaxy Note 8 it is not the case. The process to take screenshot on Galaxy Note 8 is relatively simple, so that’s the reason we are here to show, how easily you can capture screen on Galaxy Note 8.
Taking screenshot is best way to share your achievements with friends in any game or something you wanna give them proof of that you actually did it. The Screenshot capture feature is present on almost every Android device but for each OEM it is somehow different below we have shared the process to take screenshot on Galaxy Note 8.
How to take screenshot on Galaxy Note 8
Just follow the below simple steps to take screenshot on Galaxy Note 8.
Process:
- Turn on your device display and move to the screen that you wish to capture.
- Now press and hold Volume Down button + Power button on the side simultaneously for a moment.
- You will see an animation with a click sound notifying you that the screenshot has been taken.
So that was all about the process to capture screenshot on Galaxy Note 8 by Hardware button combination.
How to take screenshot on Note 8 via Palm swipe
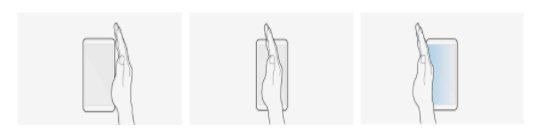
- First you need to activate the palm swipe features from Settings > Advanced features > Enable Palm Swipe from there.
- Now you need to go back to the screen you wish to capture, just move your palm from right to left just above the screen to capture the screenshot.
How to access the captured Screenshots on Galaxy Note 8
- Just swipe down the notifications bar and tap on the recently captured screenshot.
- It will open the last captured screen for you.
- To access all the screenshots you captured on your device. Go to Gallery and open the Screenshots folder.
- There you’ ll find the collection of all the screenshot you took now or earlier.
That’s it! If this guide helped give us your feedback and stay tuned for more updates.